View the original article on Reddit by Prelaunch Club.
Facebook Account Setup
First, begin by creating a Business Account with Facebook:
-
Go to business.facebook.com/create and select Create Account.
- Follow the prompts to create your business account.
Facebook Page
Follow these steps to add or create a page for your Business:
-
Go to business.facebook.com/settings and click “Pages” under Accounts in the left menu
- Press the blue “Add” button, and select either “Add a Page” or “Create a new Page”

Facebook Ad Account
You will need an Ad Account to run your ads from.
Follow these steps to create a new ad account in your Business:
-
Go to business.facebook.com/settings and click “Ad accounts” in the left menu
-
Press the blue “Add” button and select “Create a new ad account”
NOTE: if you can’t see the “Create” option, try zooming out your browser by pressing and holding the “CTRL” key on your keyboard while scrolling the mouse wheel.
- Follow the prompts to name the ad account, time zone, etc.

Facebook Dataset Pixel
The easiest way to create a pixel is via Business Manager, follow these steps:
- Go to Business Settings in Business Manager.
- Select your business.
- Click Data Sources.
- Select Datasets.
- Click Add by the search bar at the top of the page.
- Type in a name for your pixel dataset.
- Click Continue.
After you have created a new pixel dataset with the above steps, press “Add assets” and select your Ad Account to connect them together:
![]()
Kickstarter Follower Tracking
Walkthrough Video
NOTE: The following walkthrough video is currently outdated. You no longer have to use the Event Setup Tool. This video tutorial will be updated soon. In the meantime, please follow the written instructions below to assign the Facebook Pixel to Kickstarter in the "Promotions" tab.
To allow Facebook ads to optimize for visitors who click the “Notify Me” button on your Kickstarter Pre-Launch Page, you must assign a ‘Lead’ event to that button.
Before you can do this, however, you need to create a Pre-Launch Page on Kickstarter for your project and submit it for approval, and also add a Meta Pixel to your Kickstarter page.
You can watch a walkthrough video of using the Event Setup Tool, here.
Create a Kickstarter Pre-Launch Page
If you do not have a Kickstarter Pre-Launch Page, follow this step-by-step guide in the official Kickstarter documentation, here.
You will need to submit the campaign for approval first before being able to create a Pre-Launch Page.
In order to submit the campaign for approval, all you have to do is simply customize the Kickstarter project’s “Basic” details (the Title, Subtitle, Image). Add at least 1 reward tier, a short rough draft of the "Story" (must include photos) and banking details.
Be sure to include photos or screenshots of the actual real-life prototype. Kickstarter will not approve projects that only feature wireframes or 3D renders.
Add the Meta Pixel to Kickstarter
You can add the Meta Pixel to Kickstarter by navigating to the Promotion tab in your Kickstarter project editor:
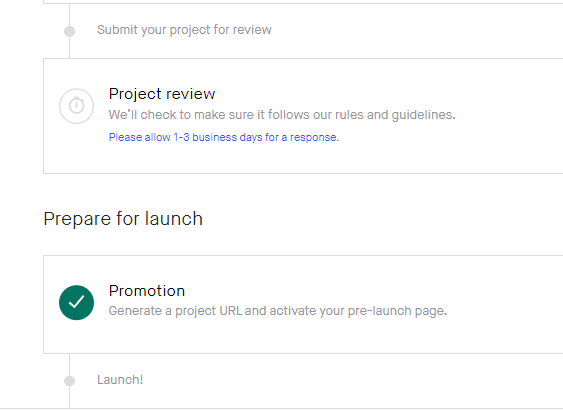
Then, scroll down to the “Meta Pixel” field, and insert the Meta Pixel ID:
![]()
Your Meta Pixel ID can be found in Business Manager -> Data Sources -> Datasets, and the ID is located beneath the name of the Pixel:
![]()
Hotfix until Kickstarter finishes implementing the Lead event
However, as of time of writing, the Lead event will not fire when somebody has to log-in first or follows the project inside the Kickstarter app on mobile.
In the meantime, while Kickstarter finishes their implementation, we can use the Facebook Event Setup Tool to track the "Open" button that appears on mobile devices with a Lead event, and Project URL as an exact match with a Lead events (this URL only occurs for ad traffic after the user logs in).
Please note that the Event Setup Tool does not seem to work for Facebook users outside of the USA. If you'd like me to set it up for you, join us on Discord where I can assist you further for free.
For a technical break down on the tracking issue, here are the potential user journey pathways:
#1 → Notify Me → Already Logged In → KS Fires a lead event automatically
#2 → Notify Me → Needs to Log In → They Sign In successfully → return to page without UTM Parameter, but they automatically follow the campaign
#3 → Press "Log In" → They successfully Sign In → They are returned back to the KS Prelaunch Page → They press "Notify Me" and KS Fires a lead event automatically
#4 → Press "Open" → They open the app where they are signed in → tracking is lost
#5 → Press "Install App" → They are taken to the app store → tracking is lost
Here are the tracking solutions required:
#1 → No special tracking needed
#2 → URL Tracking required
#3 → No special tracking needed
#4 → Event must be tied to the Open Button
#5 → Event must be tied to the Install App button
First step is to go to the Facebook Event Manager and then to the "Settings" tab. Here, you will find the button "Open Event Setup Tool". Press it, and insert the URL website link for your Kickstarter Prelaunch Page:
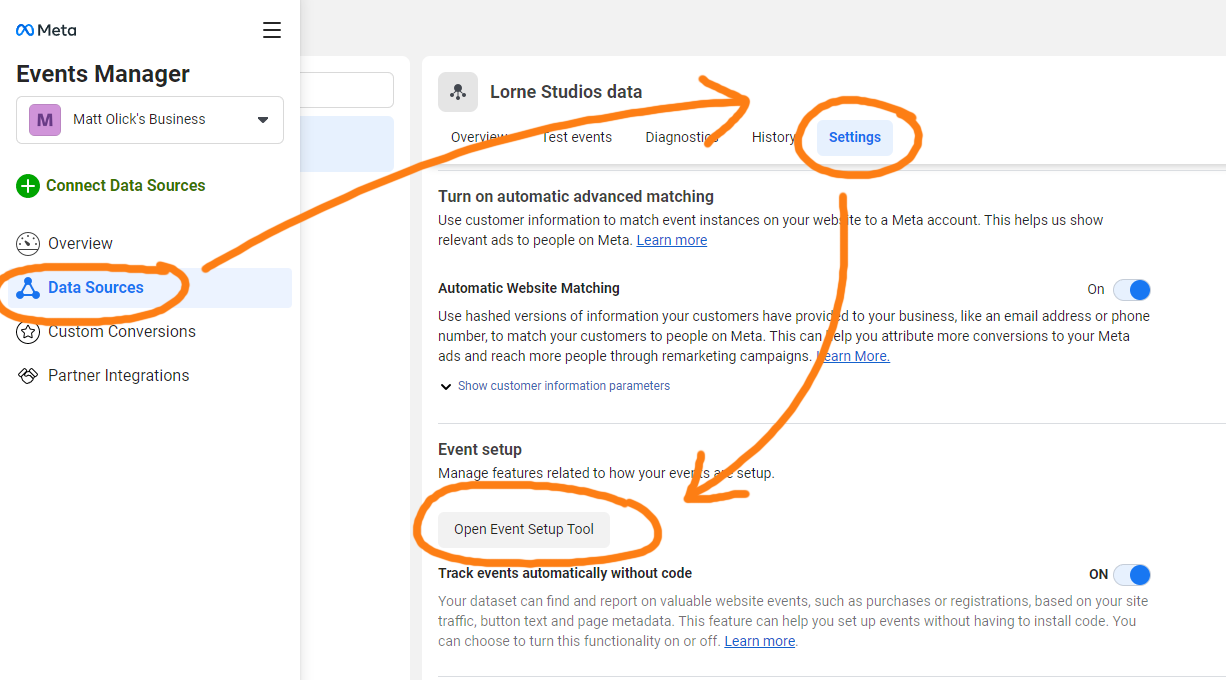
URL Tracking (when users log in)
First, let's track the URL. This technique works because when users click your ad, it applies a UTM parameter to the end of the URL. After a user logs in to their Kickstarter account, the UTM parameter is removed and Kickstarter automatically assigns them as a follower.
Press the "Track a URL" button, select "Lead", and leave the rest as default. Press "Confirm" to finish:

Kickstarter Mobile App Tracking (Advanced)
Next, let's track when somebody presses the "Open" button on mobile phones, because Kickstarter's lead tracking does not fire yet in their app.
To accomplish this, we must hijack and rename any button text on the website to recreate the buttons, as the buttons do not technically appear on Desktop PC.
This technique works because the Event Setup Tool relies upon the actual text content of the button to fire the event. It is not URL or HTML element dependent. This means that if you label a button "Notify Me On Launch" on your landing page, and target such a button on Kickstarter, it will also fire the event on your landing page whenever somebody presses that same-named button.
To rename the button text, right click on any button to open the browser context menu (in this example, I will use one of the Category buttons along the top of the Kickstarter website), and then press "Inspect". This should bring you immediately to the button text in the HTML code, or the parent right above it.
Double click the text and re-label it to say "Open":
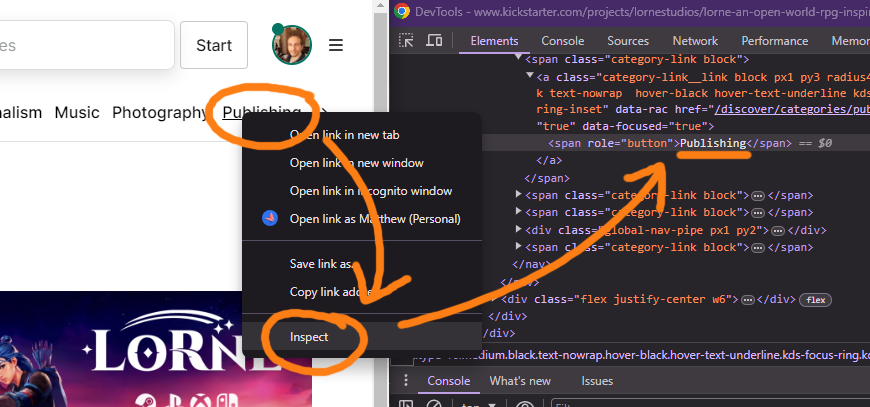
Now that we re-named the button label, use the Event Setup Tool as normal by pressing the "Track new button" button, and selecting the new button we created that says 'Open'. Assign it a Lead event:
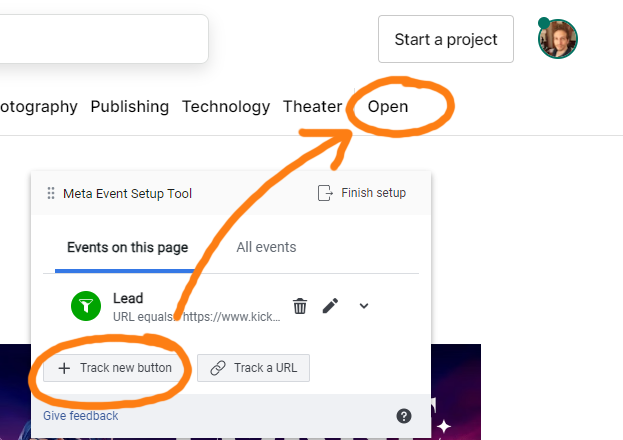
If you'd like, you can use the above technique to also apply a Lead event to the "Install app" button on mobile devices, as well.. but doing this may skew the ad algorithm toward non-Kickstarter users.
Similarly, you could apply it to the "Log In" button to skew the ad algorithm toward Kickstarter users, but doing this can also cause double-event firing from a majority of those same users who successfully log in (may be helpful for more casual products).
Finally, if you were to apply it to the "Notify Me" button, it would also capture people who do not follow or successfully sign in. This causes the ad algorithm to seek about anybody with interest in your project, regardless of status as a Kickstarter user (can work well for gaming and techy products).
In any case, you're done!
Without applying your Event Tool to the Notify Me, Log in, or Install App buttons, your ads will now reliably track almost every user that actually Follows your Kickstarter project (without "ghost follower"-type extra events), including those who still have to log in and others who decide to open the mobile app first prior to following.
Verify your pixel is working by using the "Meta Pixel Helper" browser-plugin:
https://developers.facebook.com/docs/meta-pixel/support/pixel-helper/
---
Your pixel is now setup! You are ready to begin running Facebook ads, which you can read the step-by-step guide here.






Conversation
💬